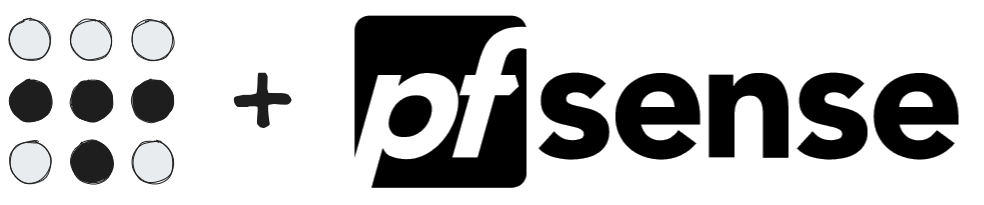
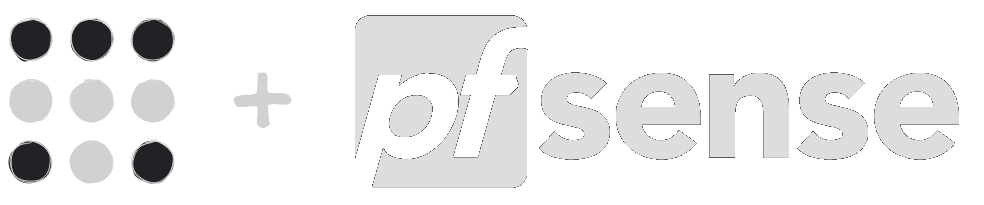
In this post we’re going to explore how to set up Tailscale in pfSense to be able to both route all traffic through pfSense for secure browsing and how to route traffic to local subnets with split DNS to resolve local hostnames.
My history with VPNs
I’ve had a pfSense box now for a few years and been relying on its OpenVPN integration to access my internal network from the outside. This has been working fine, but a few years ago I stumbled upon ZeroTier which is a kind of VPN service that via UDP hole punching can create a flat and global network without the need to open ports. This technology is called Software-Defined Wide Area Network (SD-WAN). I could now use ZeroTier to access firewalled devices without opening any ports!
But even with good things there can be drawbacks:
- OpenVPN
- A VPN server per LAN is required
- Some setup is required with certificate distribution
- ZeroTier
- All of the devices need to have the ZeroTier service running
- No official pfSense package
Entering Tailscale
Tailscale is a service that is very similar to ZeroTier. It enables a point-to-point network by combining UDP hole punching and the WireGuard protocol. Using Tailscale I can connect to all of my devices and servers together in a Tailscale network (or tailnet) as if they were on the same LAN.
Another major upside is that an official package exist for pfSense which enables a remote Tailscale device to access hosts on a local subnet behind the pfSense firewall.
Setting up Tailscale in pfSense
Prerequisites
- A Tailscale account
- A pfSense firewall
Installation and initial setup
Installing package
Make sure that the Tailscale package in pfSense is installed. To do this, navigate to System -> Package Manager -> Available Packages and find the Tailscale package in the list.
After installation a new Tailscale item should appear under the VPN menu.
Adding pfSense to our tailnet
To add pfSense to our tailnet we need to create an authentication key.
- Navigate to the keys settings at Tailscale’s backend
- Click Generate auth key…
- Use default settings and click Generate key. This key is only used for authentication, and will thus be very short lived.
- Make sure to take a copy the key
Now to back in pfSense…
- Navigate to VPN -> Tailscale -> Authentication
- Paste the newly generated auth key in Pre-authentication Key
- Click Save
- Navigate to Settings
- Check Enable Tailscale
- Scroll down and click Save
To grant pfSense access to our tailnet we need to approve the device. It’s also a good idea to disable the key expiration for this device since the device is trusted and we don’t want it to expire.
- Navigate to Tailscale backend -> Machines
- Click the three dots on the new device and click
- Approve
- Disable key expiry
pfSense is now a part of the tailnet!
Enabling Exit Node
To let other devices on our tailnet to route traffic as they were on the pfSense’s LAN, we need to advertise it as an exit node.
- In the pfSense, navigate to VPN -> Tailscale -> Settings -> Routing
- Check Advertise Exit Node
- Click Save
- In the Tailscale backend, click the three dots by pfSense and click Edit route settings…
- Check Use as exit node
Now any other device on the tailnet can route their traffic through pfSense by selecting pfSense in their Use exit node menu.
Subnet routing
For a remote device on the tailnet to be able access any host on a subnet behind pfSense, even those that are not on the tailnet, we can enable subnet routing. What subnet routing practically does is that if tailnet node A sends traffic to an IP address on a subnet that tailnet node B is set up to route to, that traffic will be routed through node B to its local subnet making A reach the non-Tailscale device.
Here we need to decide what subnet to route to, in this example my LAN is 192.168.0.0/24.
- In pfSense, navigate to VPN -> Tailscale -> Settings -> Routing
- Under Advertised Routes, add subnet (
192.168.0.0/24) and press Save - In the Tailscale backend, click the three dots by pfSense and click Edit route settings…
- Under Subnet routes, check the newly added subnet
You should now be able to access the LAN behind pfSense from any device on your tailnet.
Local DNS via Split DNS
IP addresses aren’t always fun to use, especially when pfSense has a nice DNS server with records for all local hosts via the DHCP reservations. To be able to access the hosts on the internal subnet behind pfSense via their hostname we need to tell Tailscale to use pfSense’s DNS server.
- On the Tailscale backend, navigate to DNS -> Nameservers
- Press Add nameserver -> Custom…
- Under Nameserver, enter the internal IP address of the pfSense box (or where the internal DNS server is hosted)
- Enable Split DNS by checking Restrict to domain
- Enter the domain name suffix, e.g.
example.comto be able access a host withserver.example.comas hostname. This way only the internal records are resolved by pfSense.
It should now be possible to resolve internal hostnames from a tailnet device outside of the LAN.
Conclusion
In this post we’ve set up a pfSense firewall to let external devices to both use it as an exit node for secure browsing, and also use it to access hosts on local subnets by their hostnames like they were on the same LAN.
 Discuss on Hacker News
Discuss on Hacker News